Desktop Apps with Electron and Angular
In this lesson, you will learn how to build native desktop apps with Angular and Electron. You might be surprised how easy it is to start building high-quality desktop apps for any platform, or even port your existing Angular app to native desktop platforms.
This lesson covers the following topics:
- Configure Electron 1.7 with Angular.
- Build a simple timer app in Angular.
- Package the app for install on Windows 10, macOS, and Linux Ubuntu.
Initial Setup
Let’s kick things off by building a new angular app from scratch.
Generate the Angular App
Generate a default app with the Angular CLI.
npm install -g @angular/cli
ng new angular-electron
cd angular-electron
Update index.html
The generated root page in Angular points the base href to / - this will cause problems with Electron later on, so let’s update it now. Just add a period in front of the slash in src/index.html.
<base href="./">
Install Electron
You can install Electron in the Angular development environment.
npm install electron --save-dev
Configure Electron
The next step is to configure Electron. There are all sorts of possibilities for customization and we’re just scratching the surface.
main.js
Create a new file named main.js in the root of your project - this is the Electron NodeJS backend. This is the entry point for Electron and defines how our desktop app will react to various events performed via the desktop operating system.
The createWindow function defines the properties of the program window that the user will see. There are many more window options that facilitate additional customization, child windows, modals, etc.
Notice we are loading the window by pointing it to the index.html file in the dist/ folder. Do NOT confuse this with the index file in the src/ folder. At this point, this file does not exist, but it will be created automatically in the next step by running ng build --prod
const { app, BrowserWindow } = require('electron')
let win;
function createWindow () {
// Create the browser window.
win = new BrowserWindow({
width: 600,
height: 600,
backgroundColor: '#ffffff',
icon: `file://${__dirname}/dist/assets/logo.png`
})
win.loadURL(`file://${__dirname}/dist/index.html`)
//// uncomment below to open the DevTools.
// win.webContents.openDevTools()
// Event when the window is closed.
win.on('closed', function () {
win = null
})
}
// Create window on electron initialization
app.on('ready', createWindow)
// Quit when all windows are closed.
app.on('window-all-closed', function () {
// On macOS specific close process
if (process.platform !== 'darwin') {
app.quit()
}
})
app.on('activate', function () {
// macOS specific close process
if (win === null) {
createWindow()
}
})
That’s it for the Electron setup, all the desktop app magic happens under the hood.
Custom Build Command
The deployed desktop app will be an Angular AOT build - this happens by default when you run ng build --prod. It’s useful to have a command that will run an AOT production build and start Electron at the same time. This can be easily configured in the package.json file.
package.json
{
"name": "angular-electron",
"version": "0.0.0",
"license": "MIT",
"main": "main.js", // <-- update here
"scripts": {
"ng": "ng",
"start": "ng serve",
"build": "ng build",
"test": "ng test",
"lint": "ng lint",
"e2e": "ng e2e",
"electron": "electron .", // <-- run electron
"electron-build": "ng build --prod && electron ." // <-- build app, then run electron
},
// ...omitted
}
Run the command
You can run your angular app as an native desktop app with the following command.
npm run electron-build
At this point, you can run the command (it will take a few seconds) and it will create the dist/ folder and will automatically bring up a window on your operating system with default Angular app.
This setup does not support hot code reloads. Whenever you change some Angular code, you need to rerun the electron-build command. It is possible to setup hot reloads by pointing the window to a remote URL (such as https://localhost:4200) and running `ng serve` in a separate terminal.
Building the Angular App
Now we need to build an Angular App that’s worthy of being installed. I am building a single page timer that will animate a progress circle, then make a chime sound when complete.
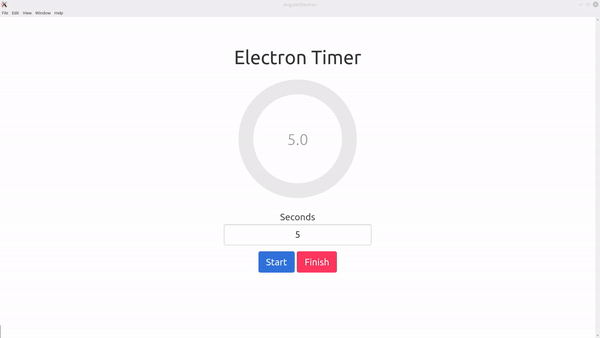
Example app built with Angular and Electron
To keep things super simple, I am writing all the code in the app.component
Install Round Progress Bar
To get the progress timer looking good quickly, I installed the angular-svg-round-progressbar package. It gives us a pre-built component that we can animate based on the current state of the timer.
npm install angular-svg-round-progressbar --save
Then add it to the app.module.ts (also add the FormsModule).
import { BrowserModule } from '@angular/platform-browser';
import { NgModule } from '@angular/core';
import { AppComponent } from './app.component';
import { FormsModule } from '@angular/forms'; // <-- here
import { RoundProgressModule } from 'angular-svg-round-progressbar'; // <-- here
@NgModule({
declarations: [
AppComponent
],
imports: [
BrowserModule,
FormsModule, // <-- here
RoundProgressModule // <-- and here
],
providers: [],
bootstrap: [AppComponent]
})
export class AppModule { }
app.component.ts
The app works by allowing the user to set the number of seconds the timer will run max. The timer progresses by running an RxJS Observable interval every 10th of a second and incrementing the current value.
I also defined several getters help deal with NaN values that can cause errors in the progress circle. They also help keep the HTML logic clean and readable.
import { Component, OnInit } from '@angular/core';
import { Observable } from 'rxjs/Observable';
import 'rxjs/add/observable/interval';
import 'rxjs/add/operator/map';
import 'rxjs/add/operator/takeWhile';
import 'rxjs/add/operator/do';
@Component({
selector: 'app-root',
templateUrl: './app.component.html',
styleUrls: ['./app.component.scss']
})
export class AppComponent {
max = 1;
current = 0;
/// Start the timer
start() {
const interval = Observable.interval(100);
interval
.takeWhile(_ => !this.isFinished )
.do(i => this.current += 0.1)
.subscribe();
}
/// finish timer
finish() {
this.current = this.max;
}
/// reset timer
reset() {
this.current = 0;
}
/// Getters to prevent NaN errors
get maxVal() {
return isNaN(this.max) || this.max < 0.1 ? 0.1 : this.max;
}
get currentVal() {
return isNaN(this.current) || this.current < 0 ? 0 : this.current;
}
get isFinished() {
return this.currentVal >= this.maxVal;
}
}
app.component.html
In the HTML, we can declare the progress component and display the user interface elements conditionally based on the state of the timer.
<main class="content">
<h1>Electron Timer</h1>
<div class="progress-wrapper" *ngIf="maxVal">
<div class="text" *ngIf="!isFinished">
{{ max - current | number: '1.1-1' }}
</div>
<div class="text" *ngIf="isFinished">
ding!
<audio src="assets/chime.mp3" autoplay></audio>
</div>
<round-progress
[max]="max"
[current]="current"
[radius]="100"
[stroke]="25">
</round-progress>
</div>
<div class="controls-wrapper">
<label>Seconds</label>
<input class="input" placeholder="number of seconds" type="text"
[(ngModel)]="max"
(keydown)="reset()">
<button *ngIf="currentVal <= 0" (click)="start()">Start</button>
<button *ngIf="!isFinished" (click)="finish()">Finish</button>
</div>
</main>
Packaging for Desktop Operating Systems
Now that we have a decent app ready for desktops, we need to package and distribute it. The electron packager tool will allow to package our code into an executable for desktop platforms - including Windows (win32), MacOS (darwin), and Linux. Keep in mind, there are several other electron packaging tools that might better fit your needs.
npm install electron-packager -g
npm install electron-packager --save-dev
Linux and MacOS developers will need to install [WineHQ](https://www.winehq.org/) if they plan on building desktop apps for Windows.
In this example, I am going to build an executable for Windows.
electron-packager . --platform=win32
This will generate a directory /angular-electron-win32-x64/ that contains the executable file.
And why not build one for MacOS while we’re at it.
electron-packager . --platform=darwin
This will generate a directory /angular-electron-darwin-x64/ that contains the app. Zip it and extract it on a mac system and you should be able to run it natively. You will get warnings that it’s from an unknown developer, but this is expected and it’s perfectly safe to open - it’s your own code after all.
